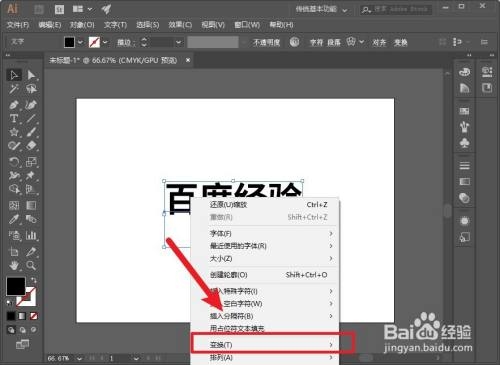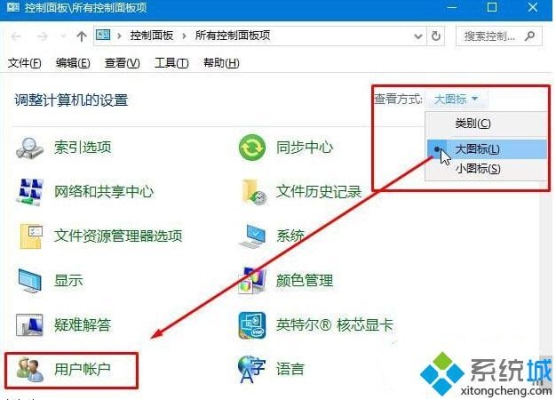大家好,今天小编关注到一个比较有意思的话题,就是关于显卡切换技术的问题,于是小编就整理了3个相关介绍的解答,让我们一起看看吧。
如何切换显卡?
切换显卡的具体方法可能会因电脑品牌和操作系统而异。以下是一些常见的方法:
1. 使用英伟达(NVIDIA)的显卡切换:
a. 在任务栏找到英伟达控制面板图标,右键点击并选择“英伟达控制面板”。
b. 在控制面板中,选择“3D 设置”或类似选项。
c. 在“首选图形处理器”或类似选项中,选择要使用的显卡(如独立显卡或集成显卡)。
d. 单击“应用”按钮保存更改。
2. 使用AMD的显卡切换:
a. 在任务栏找到AMD Radeon设置图标,右键点击图标并选择“AMD Radeon设置”。
1,桌面右键单击空白处,选择nvidia控制面板。
2,点击管理3D设置。
3,进入3D设置界面,里面有个首选图形处理器选项,目前可以看到是独立显
4,点击显卡列表,选择集成显卡。
5,设置成集成显卡后,点击应用按钮即可。
6,一般多数时候我们可以选择自动选择,显卡会自动切换
要切换显卡,首先需要确定你的计算机是否支持多个显卡。如果支持,你可以通过以下步骤进行切换:
1.打开计算机并进入BIOS设置。
2.在BIOS设置中找到显卡选项。
3.选择要使用的显卡并保存设置。
4.重新启动计算机。
5.在操作系统中,打开显卡控制面板。
6.在控制面板中选择要使用的显卡。
7.保存设置并重新启动计算机。这样,你就可以成功切换到所选的显卡。请注意,具体步骤可能因计算机品牌和型号而有所不同。
windows10独显怎么切换?
关于这个问题,要在Windows 10上切换独立显卡,您可以按照以下步骤进行操作:
1. 首先,右键单击桌面上的空白区域,然后选择“显示设置”。
2. 在显示设置窗口中,向下滚动并找到“高级显示设置”选项,并单击它。
3. 在高级显示设置窗口中,找到并单击“显示适配器属性”链接。
4. 在显示适配器属性窗口中,切换到“驱动程序”选项卡。
5. 在该选项卡下,您将看到一个“显示适配器”下拉菜单。单击下拉菜单并选择您想要使用的独立显卡。
6. 单击“应用”按钮以保存更改。
7. 将显示适配器属性窗口关闭,并关闭其他相关窗口。
现在,您的Windows 10系统应该已成功切换到您选择的独立显卡。请注意,具体的操作可能会因计算机型号和显卡型号而有所不同,因此上述步骤仅供参考。如果您在操作过程中遇到问题,建议查阅计算机或显卡的用户手册,或联系相关技术支持以获得更准确的指导。
Windows10独立显卡切换。需要你每一次切换都要重启你的电脑。同时在你的系统中禁用,关闭你不想使用的显卡模块。同时要将你的机箱后面显卡的接口进行切换。
电脑集成显卡和独显怎么切换?
电脑集成显卡和独显可以通过BIOS设置来切换。
因为电脑在启动时会自动检测显卡的输出,如果集成显卡和独显同时存在,可以在BIOS中设置默认使用哪一种显卡。
同时,在一些具有切换显卡功能的电脑上,也可以通过预装的软件来手动切换显卡。
如果是需要在使用时切换显卡,可以通过右键单击桌面空白处进入NVIDIA或者AMD显卡控制面板,选择要使用的显卡类型。
总之,切换显卡的方法要根据具体电脑的配置和操作系统而定。
到此,以上就是小编对于显卡切换技术有哪些的问题就介绍到这了,希望介绍的3点解答对大家有用。