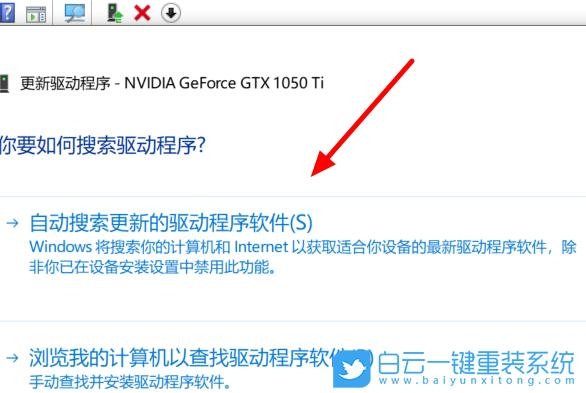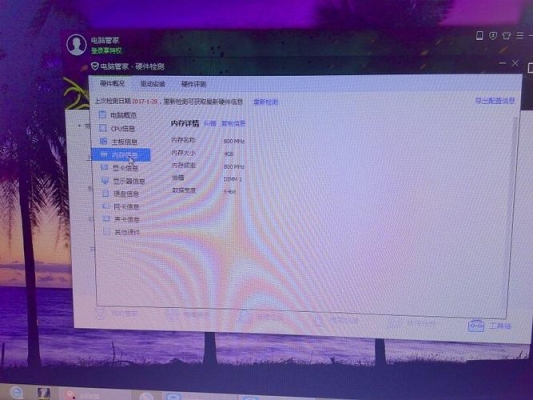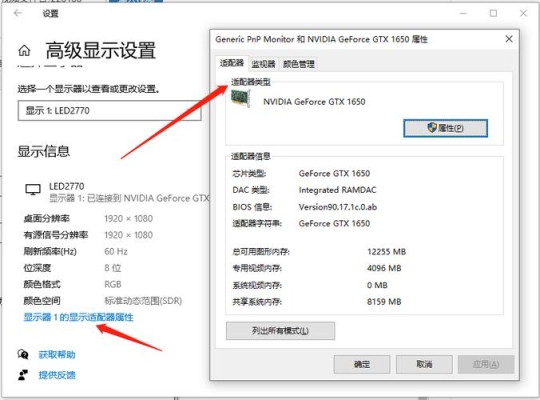大家好,今天小编关注到一个比较有意思的话题,就是关于显卡 屏幕组合的问题,于是小编就整理了2个相关介绍的解答,让我们一起看看吧。
amd多屏显卡怎么设置拼接?
要设置AMD多屏显卡拼接,可以按照以下步骤操作:
1. 首先,确保您的AMD显卡支持多屏显卡拼接功能。您可以查看您的显卡型号以及它的技术规格来确认。
2. 连接所有的显示器到您的AMD显卡。确保显示器的连接是正确的,并且每个显示器都连接到显卡的独立输出端口。
3. 打开AMD的控制面板。您可以在Windows操作系统中的控制面板或AMD驱动程序的设置中找到它。
4. 在控制面板中,找到"多屏设置"或类似的选项。这个选项可能在不同的版本中有所不同,但是通常它们都有类似的功能。
5. 在多屏设置中,您应该能够看到所有已连接的显示器。选择"拼接"或"组合"选项,然后将您想要进行拼接的显示器拖动到正确的位置上。
6. 调整拼接设置。您可以调整显示器之间的宽度、高度和边框大小,以确保它们在拼接后显示效果最佳。
7. 确认并保存设置。完成设置后,点击"应用"或"保存"按钮,将设置应用到您的多屏显示中。
8. 完成拼接设置后,您的AMD多屏显卡应该能够正常工作了。您可以将拼接的显示器用作一个大屏幕,来显示更多内容或者进行多任务处理。
请注意,不同的AMD显卡和驱动程序版本可能会有略微不同的设置步骤和选项。如果您遇到任何问题,建议您查阅相关的AMD显卡文档或咨询AMD的技术支持团队。
要设置AMD多屏显卡进行拼接,您需要按照以下步骤进行操作:
1. 确保您的计算机连接了所有需要进行拼接的显示器,并且显示器的分辨率和刷新率相同。
2. 右键单击桌面空白处,选择“Radeon设置”。
3. 在Radeon设置界面中,选择“显示”。
4. 在显示设置中,您可以选择在“显示识别”下找到您的多个显示器。
5. 选择要进行拼接的显示器,并在下方的“附加显示”中选择要拼接的方向(横向拼接或纵向拼接)。
6. 确认设置后,您的多个显示器将自动进行拼接。
请注意,不同型号的AMD显卡驱动程序界面可能略有不同,但大体上设置方法是相似的。如果您遇到任何问题,建议查阅您所使用显卡型号的用户手册或联系AMD的技术支持团队获得帮助。
盈通1✘5多屏显卡怎样拼接?
使用显卡自带的软件
大多数显卡厂商都会提供自己的显卡控制软件,您可以在该软件中找到多屏幕拼接功能。具体步骤可能因厂商和显卡型号而异,一般来说,您需要:
打开显卡控制软件。
找到“多屏幕”或“显示器”选项。
选择“拼接”或“合并”模式。
根据您的需求设置分辨率、方向等参数。
使用Windows系统自带的显示设置
Windows系统也提供了多屏幕拼接功能,您可以通过以下步骤进行设置:
右键单击桌面空白处,选择“显示设置”。
在“多个显示器”选项下,选择“拓展这些显示器”。
首先,将多个盈通15多屏显卡连接在一起,通过网线或者其他连接方式进行联网。
然后,在每个显卡的软件中设置拼接模式,选择相应的拼接方式和分辨率。
最后,将每个屏幕按照拼接模式进行安装,调整位置和大小,最终实现多屏显示效果。需要注意的是,多屏拼接需要保证每个屏幕的分辨率和刷新率一致,以保证拼接后的显示效果。
到此,以上就是小编对于显卡 屏幕组合怎么设置的问题就介绍到这了,希望介绍的2点解答对大家有用。