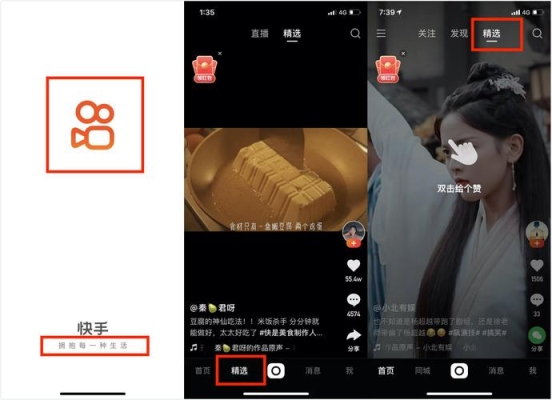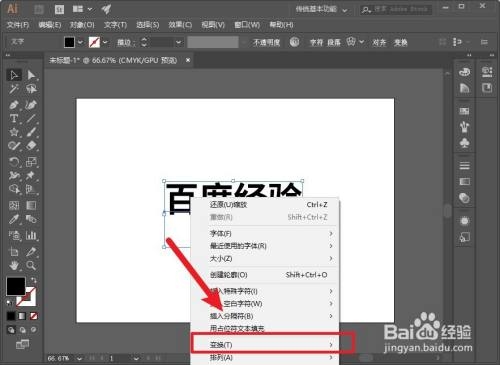大家好,今天小编关注到一个比较有意思的话题,就是关于c盘备份要多久的问题,于是小编就整理了1个相关介绍的解答,让我们一起看看吧。
电脑c盘的东西怎么备份?
备份C盘的重要文件和数据可以***用以下方法:
1.使用Windows内置的备份工具:Windows系统自带备份和还原功能,可以备份整个系统或某些指定文件夹。在控制面板的备份和还原中心中,打开“设置备份”选项,选择需要备份的文件和文件夹,设置备份存储位置,然后开始备份。
2. 使用云存储:将重要的文件和数据存储到云端账户中,包括Google Drive、Dropbox、iCloud等,这样即使电脑崩溃了还可以拿到备份。
3.使用第三方备份软件:有很多第三方软件可以帮助备份文件和数据,例如Acronis True Image、EaseUS Todo Backup等,这些软件具有更加自由、灵活的备份和恢复功能,同时更加可靠,能够实现增量备份、加密备份等高级功能。
无论***用哪种备份方式,都应该遵循以下几个原则:
备份电脑c盘的内容是非常重要的,以防止数据丢失或硬件故障。下面是详细的步骤:
1. 选择合适的备份介质:你可以选择将备份文件存储在外部硬盘、网络驱动器、云存储服务或光盘上。确保所选介质具有足够的存储空间来存储你的备份文件。
2. 确定备份的数据:首先,你需要决定要备份的c盘数据。这可能包括个人文件(如文档、图片、***等)、应用程序和系统设置。
3. 选择备份工具:根据你的需求,可以选择不同的备份工具。一种常见的方法是使用操作系统自带的备份工具,如windows的文件历史记录功能或mac的time machine。此外,还有许多第三方备份软件可供选择。
4. 配置备份软件:根据所选的备份工具,按照其提供的指南进行配置。这可能包括选择备份源(c盘)、目标位置(外部硬盘或云存储)、备份***(定期自动备份或手动备份)等。
5. 执行备份:启动备份过程并等待完成。时间长度取决于你要备份的数据量大小。在备份过程中,确保电脑正常运行并保持连接状态,以便备份顺利进行。
6. 验证备份:完成备份后,建议验证备份文件的完整性。可以尝试恢复其中一些文件,以确保它们被正确备份并能够正常使用。
7. 定期更新备份:保持定期备份是非常重要的。根据你的需求和数据更新频率,制定一个备份***,以确保任何新数据都得到备份,并且备份文件是最新的。
请记住,备份仅仅是防范措施之一。同时,还应该考虑其他的数据安全措施,如使用强密码、定期更新操作系统和软件、安装杀毒软件等来确保数据的安全性。
要备份电脑C盘上的东西,你可以按照以下步骤进行操作:
备份重要文件和文件夹:首先,确定你想要备份的重要文件和文件夹。这可能包括个人文档、照片、***、音乐等。将它们***到另一个存储设备(如外部硬盘、USB闪存驱动器或网络存储)中。
使用系统备份工具:大多数操作系统(如Windows和Mac OS)都提供了内置的系统备份工具。在Windows下,你可以使用“文件历史记录”或“Windows备份和恢复”;而在Mac OS下,你可以使用“Time Machine”。打开相应的工具,并按照指示进行设置和配置。选择将备份保存到外部存储设备中。
使用第三方备份软件:如果你需要更高级的备份功能,可以考虑使用第三方备份软件。这些软件通常提供更灵活的备份选项和恢复功能,使你能够定制化备份***和存储位置。一些流行的备份软件包括Acronis True Image、EaseUS Todo Backup和Carbon Copy Cloner等。
云备份:除了将文件备份到本地存储设备外,你还可以考虑使用云备份服务。云备份将你的文件上传到云存储提供商的服务器,以保证文件的安全性和可访问性。一些常见的云备份服务包括Google Drive、Dropbox和OneDrive等。选择一个符合你需求的云备份服务,并将你的文件上传到云存储中。
定期进行备份:备份是一个持续的过程,应该定期进行。建议每隔一段时间(例如每周或每月)检查和更新你的备份,以确保最新的文件得到保护。
请注意,在备份过程中要确保存储设备的可靠性和安全性。此外,始终保持备份设备与电脑分开存放,以防止一旦发生意外情况(如硬盘损坏、数据丢失等)时,备份也被损坏或遗失。
到此,以上就是小编对于c盘备份要多久完成的问题就介绍到这了,希望介绍的1点解答对大家有用。