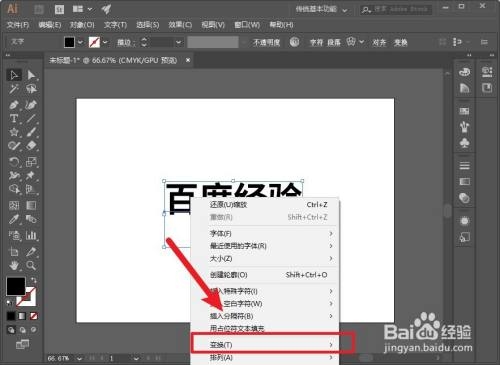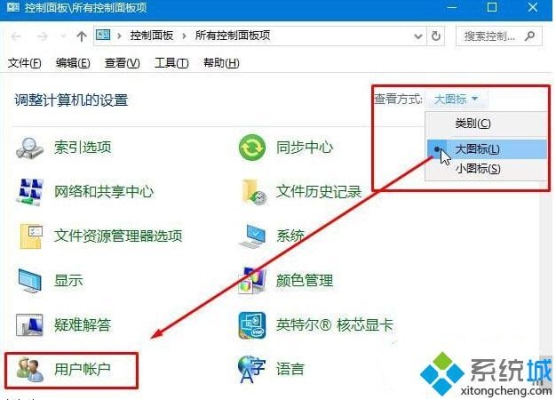大家好,今天小编关注到一个比较有意思的话题,就是关于u大侠安装系统要多久的问题,于是小编就整理了4个相关介绍的解答,让我们一起看看吧。
怎么使用U大侠来重装系统?
u盘安装:
1.先下载个U大侠来重装系统u盘制作工具(大***、老毛桃、晨枫)之类的,运行程序把u盘制作一下,u盘如果有数据先考出来,完成后把win 7 GHO系统文件放到u盘里。
2.开机设置u盘启动时,不用进bios,直接网上查找主板品牌的型号,快捷启动按键是那个,开机点按。
3.选择u盘那一项,进入后,选pe进去重装系统。
1、用【大蕃薯U盘启动盘制作工具】制作一个启动盘,将制作好的u盘启动盘插入u***接口,重启电脑后进入大蕃薯菜单页面,在菜单页面中选择“【02】大蕃薯 WIN8 PE标准版(新机器)”,按“enter”进入
2、进入大蕃薯win8 pe界面后,系统会自启大蕃薯pe装机工具点击“浏览”,选择在u盘启动盘内的ghost win7系统安装包单击“打开”,
3、添加完系统安装包后,在工具磁盘列表中点击系统盘替换掉原先系统,然后点击“确定”,
4、随后会弹出询问是否执行还原操作,单击“确定”执行还原操作,
5、之后大蕃薯pe装机工具便会自动执行,只需等待完成释放即可。
6、安装完成会询问是否重启计算机,点击“确定”等待开机后就能看到win7系统安装完成正在初始化
怎样用u大侠装电脑系统?
U大侠安装系统有三种办法,这三种办法都支持XP、win7、win8系统的安装第一种:ios模式安装系统(只支持原版的系统)
1、在u大侠U盘启动制作工具里面选择ios制作2、浏览栏,选择安装的原版系统压缩包3、点击一键生成ios文件4、设置bios开机启动为U盘启动5、重启进入直接安装原版系统第二种:默认模式(进入PE后安装系统)支持原版系统和ghost系统1、用u大侠U盘启动制作工具一键制作u***启动盘(一键制作PE)
2、把系统拷贝到U盘的GHO文件夹内3、设置bios开机启动为U盘启动4、进入PE,点击u大侠pe一键装机,根据提示完成系统重装第三种:默认模式(进入PE后安装系统)(只支持原版系统)
1、制作PE2、设置bios开机启动为U盘启动3、进入PE,用虚拟光驱加载原版系统4、运行Windows 安装,选择刚刚加载的虚拟光盘5、选择安装盘,开始安装
U大侠***地址是什么,盈通主板设置u盘启动后怎么用U大侠U盘重装系统?
按F8或F11即可进入bios,如果是要设置U盘启动的话,按照以下步骤操作即可:
1、首先将已经使用u大侠u盘启动盘制作工具制作好的u盘插入到电脑主机u***插口(建议将u盘插入到主机箱后置的U***插口处,因为那样传输的性能比前置的要直接),然后开机!
2、开启电脑后当看到开机画面的时候,连续按下键盘上的"F11"键,将会进入到一个启动项顺序选择的窗口!
3、进入启动选项窗口后,把光标移动到U***选项位置以后,我们可以直接按下回车键“Enter”即可进入U大侠主菜单界面。
u大侠u盘装系统教程u大侠怎么装系统步骤?
U盘安装系统的步骤,供参考:
准备一个空白的U盘,并确保其中的数据已备份或转移至其他位置,因为安装系统将会格式化U盘并删除其中的数据。
在另一台电脑上下载所需的操作系统镜像文件,并确保它是可启动的。
使用专业的U盘启动盘制作工具,例如Rufus或UNetbootin,在该工具中选择将镜像文件写入U盘。
将制作好的U盘插入需要安装系统的电脑的U***接口。
到此,以上就是小编对于u盘安装系统要多久的问题就介绍到这了,希望介绍的4点解答对大家有用。