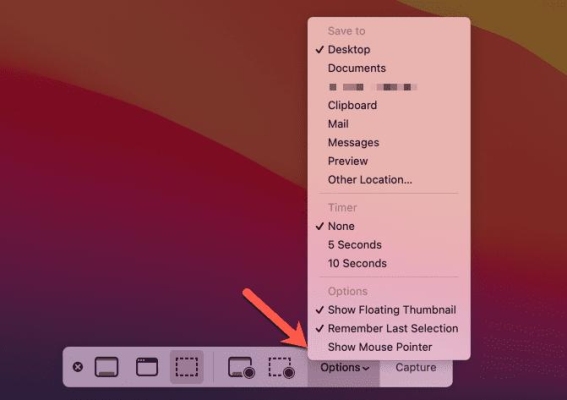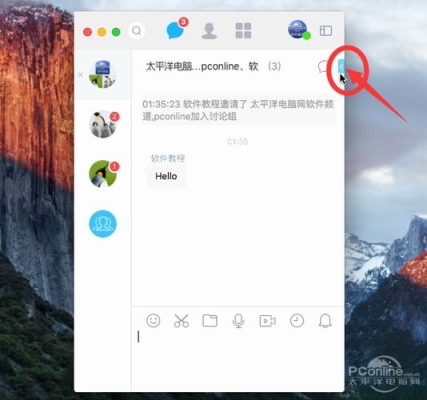大家好,今天小编关注到一个比较有意思的话题,就是关于mac 怎么截图的问题,于是小编就整理了2个相关介绍的解答,让我们一起看看吧。
Mac怎么自由截屏?
Mac自由截屏的方法如下:
打开“截图”工具:在启动台或应用程序文件夹中找到“截图”工具。
正常截图:在打开的“截图”工具中点击“截图”按钮,即可对屏幕进行正常截图。
裁剪截图:在打开的“截图”工具中点击“裁剪”按钮,即可对截图进行裁剪。
区域截图:在打开的“截图”工具中点击“区域”按钮,即可对指定区域进行截图。
窗口截图:在打开的“截图”工具中点击“窗口”按钮,即可对当前打开的窗口进行截图。
滚动的网页截图:在打开的“截图”工具中点击“滚动”按钮,即可对网页进行滚动截图。
保存截图:在完成截图后,点击“文件”菜单中的“保存”选项,即可选择保存的位置和格式进行保存。
以上就是在Mac上进行自由截屏的方法,希望能够帮助到您。
Mac自由截屏可以按照以下步骤进行操作:
打开需要截屏的页面或屏幕。
同时按住【Command】+【Shift】+【3】键,即可截取整个屏幕。
如果需要截取特定区域,可以同时按住【Command】+【Shift】+【4】键,然后用鼠标拖动选择需要截取的区域。
如果需要截取特定窗口,可以同时按住【Command】+【Shift】+【4】键,然后按下【空格】键,将鼠标移到需要截取的窗口上。
完成截屏后,可以前往桌面或者图片文件夹中查看截取的图片。
以上是Mac自由截屏的几种方式,可以根据自己的需求选择适合的方式进行截屏。
MAC如何截图?
这样截图:
在MAC系统中自带截图功能的,用户如果需要截图的话,只需要按住Shift+Command+3(截取当前的屏幕图片)或者Shift+Command+4(用户可以自定义截取所需要的屏幕区域)即可,截取的图片默认保存在桌面之上。
1、首先我们要知道,使用mac电脑自带的截图功能,我们可以使用快捷键的,可以使用command+shift+(3,4,5)的组合键,下面分别来看一下三个组合键有什么不一样。
2、command+shift+4的组合键,是截图区域的,按下组合键后,可以选择截图的区域的,可以调整区域的大小,位置的。
3、command+shift+5的组合键,可以选择区域截图,也是可以调整区域大小和位置的。而且在下方的工具条里,可以选择保存截图的位置的。
4、在工具条里选择左边的这个按钮,是截图整个屏幕的。
5、最后介绍一下command+shift+3的组合键,这个组合键是直接截取全屏幕的,不需要选择区域,按下后就自动截取全屏,截取后右下角有一个预览窗口。
6、截图的图片放在哪里?无论是哪个组合键,默认情况下,截取的图片都是放在桌面上的。
一、区域截图方法:
1、截图快捷键:在键盘中同时按住Command + Shift + 4,屏幕上的光标将变成一个小有刻着十字标尺线的十字线;
2、单击并拖动鼠标来选择你想要截图的区域,拖动光标,选区将会出现半透明灰色矩形;
3、放开鼠标,你就会听到一个简短的照相机快门声音,这是一个截图完成信号,说明你截图成功了,在桌面即可看到格式为“.Png”的截图文件。
二、全屏截图方法:
1、截图快捷键:在键盘中同时按住Command + Shift + 3;
2、按下快捷键后直接就能听到一个简短的照相机快门声音,跟区域截图一样,在桌面可以看到一个格式为“.Png”的截图文件。
到此,以上就是小编对于mac怎么截图快捷键的问题就介绍到这了,希望介绍的2点解答对大家有用。