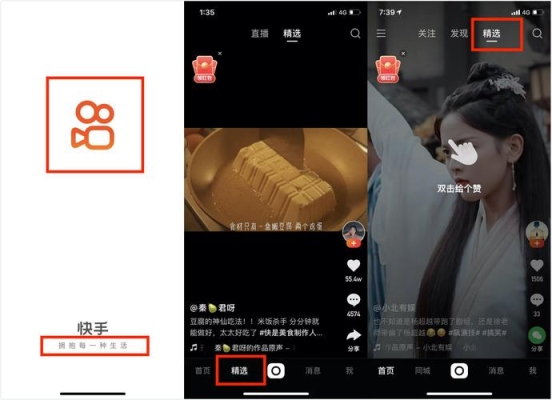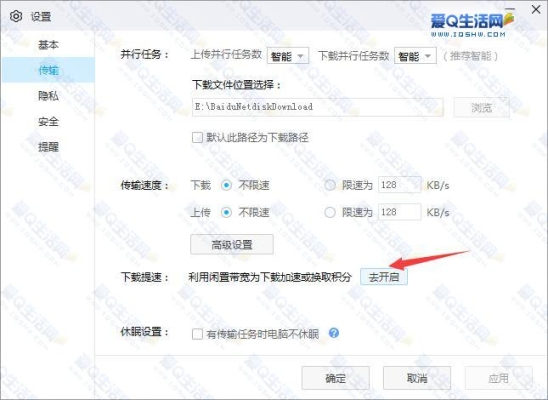大家好,今天小编关注到一个比较有意思的话题,就是关于怎么改变图片大小的问题,于是小编就整理了2个相关介绍的解答,让我们一起看看吧。
怎么设置照片的尺寸与大小?
设置照片尺寸和大小的方法步骤如下
1.查看照片原尺寸:首先,我们找到想要处理的图片,右击图片查看属性,在属性界面上可以清楚的看到图片的大小,如下面举例的这张照片,大小为1M左右。
2.在照片缩略图上右击,选择打开方式-画图。画图是电脑系统自带的软件,一定会有的。
3.在画图界面上找到“重新调整尺寸”的选项,单击打开此面板,可以看到,在这里我们可以很方便的调整图片大小。
4.修改大小:如果只是单纯的想要修改照片的尺寸,那么选择重新调整大小中的“百分比”即可,可以直接修改照片的水平、竖直百分比。一般情况下,将其调节为50%可以使照片大小缩小到原本的60~70%。
1.
选中图片,鼠标右键点击该图片,出现弹窗。选择弹窗中的“编辑”并进入“画图”选项。
2.
进入界面,选择顶部菜单中的“重新调整大小”。
3.
出现弹窗,下一步,您可以按照比例调整图片的尺寸。调整后,您还需要将画布大小适配图片大小。最后,保存您的图片即可完成操作。
1. 要设置照片的尺寸与大小,需要先选择一款图像处理软件,如Photoshop、GIMP等,并打开需要编辑的照片。
2. 在软件中找到“图像大小”或“画布大小”选项,输入需要设置的尺寸,再选择相应的选项进行保存。
3. 如果需要调整照片的大小,可以在同一选项卡中,将“像素”改为“百分比”,输入需要调整的百分比,再进行保存。
4. 需要注意的是,缩小照片的大小会降低其像素密度和分辨率,导致照片质量下降,所以尽量选取较小的百分比进行调整,并保存多个版本以备不时之需。
图片格式大小怎么改?
用画图工具改
1、首先依次点击“开始”菜单-“windows附件”-“画图”工具。
2、然后点击“文件”-“打开”,选择要修改的照片,点击“确定”。
3、最后依次点击“重新调整大小”-“像素”选项,点击“确定”即可。
打开图片
启动画图软件,点击左上侧“文件”选择“打开”找到需要打开的图片。
重新调整大小
点击工具栏上的“重新调整大小”,在弹出调整大小的窗口,先点击选中“像素”。
保存纵横比
勾选上“保存纵横比”,可以在改变图片大小时,让图片不变形。根据需要输入大小。输入数字后,第二个输入框会自动更改。点击下方的‘确定’按钮。
保存
回到主窗口,可以看到现在图片增大或缩小了。点击工具栏上最左边的图标,点击保存选项。
可以用电脑自带的【画图】软件把大格式的图片编辑小,步骤如下:
1、选中需要修改大小的图片,点击鼠标右键,选择【打开方式】栏。
2、选择以【画图】方式打开。
3、选择【重新调整大小】并点击。
4、在弹出的界面里面,通过调整图片像素,就可以调整图片大小了。
5、如本次示例中的图片大小原本是758KB,通过上述操作后,变为了321KB。
找到要更改照片格式大小的照片,鼠标右击,在弹出的对话框中选择【***】,在桌面任意位置,单击鼠标右键【粘贴】出一个副本,鼠标右键单击副本照片,选中【编辑】,进入照片编辑界面,点击【重新调整大小】;

根据需要调整水平与垂直的数值,调整好之后点击下方的【确定】按钮,接着轻点右上角的【关闭】,在弹出的对话框中选择【保存】,再双击打开副本,可以看到图片格式大小已经更改了;
到此,以上就是小编对于怎么改变图片大小kb的问题就介绍到这了,希望介绍的2点解答对大家有用。