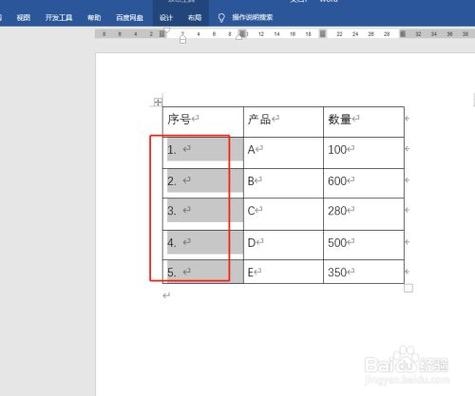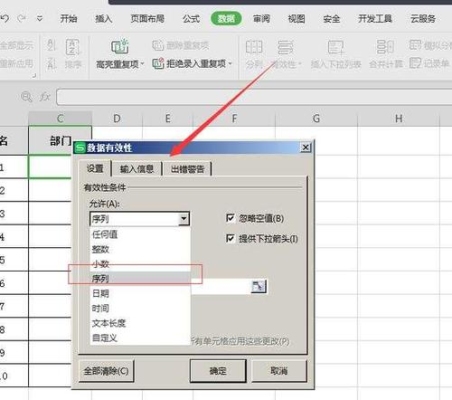大家好,今天小编关注到一个比较有意思的话题,就是关于怎么在excel的问题,于是小编就整理了2个相关介绍的解答,让我们一起看看吧。
excel表格中如何快速填写居住地?
点设置单元格格式——数字选项卡——自定义:"北京市大兴区"@确定!就可以了
使用VLOOKUP函数1.在Excel表格中,可以通过使用VLOOKUP函数来快速填写居住地。
2.VLOOKUP函数可以在一个区域中查找给定值,并返回与该值相关联的值。
在这种情况下,我们可以使用VLOOKUP函数来搜索居住地的值,并返回居住地对应的其他信息。
3.除了VLOOKUP函数,还有其他Excel函数可以用于快速填充居住地。
例如,可以使用IF函数来创建条件语句来确定居住地的值。
此外,在表格中添加数据验证可以防止用户输入无效的居住地,从而提高数据的准确性。
说的有点多,看懂了就等于学会了一项新技能。
在Excel表格中根据需要快速地填写居住地可以通过使用Excel自动填充功能来实现,这样可以提高数据录入效率。以下是具体的操作步骤:
1. 打开Excel表格,并在表格中输入居住地的首个单元格。
2. 在该单元格上单击右键,在弹出菜单中选择“自动填充”,或者使用快捷键Ctrl + E。
3. 在弹出的自动填充选项中,选择“填充系列”。
4. 在“填充系列”中,选择需要填充的单元格范围和填充方式。例如,在单元格A1中填入“上海”,想要将其继续填充到A2、A3等单元格的方式可以选择“线性增长”,然后在“停止值”中填写最后一个单元格的值或者手动拖动滚动条。
5. 确认正确的填充方式和范围之后,单击“确定”即可。
例如,现在有一个Excel表格,需要填写居住地的单元格为A1,首个居住地为“上海”,范围为A1~A150,可以按照以下步骤进行填充:
1. 在A1中输入“上海”,然后按下Ctrl + E,或者在该单元格右键单击,选择“自动填充”,再选择“填充系列”。
2. 在“填充系列”对话框中,将“填充方式”设置为“线性”,将“停止值”填写为“A150”,单击“确定”即可。
Excel表格中快速填写居住地可以通过以下步骤实现:
1. 在您需要填写居住地的单元格中输入第一个地址。
2. 将光标移动到该单元格的右下角,在光标变为黑色十字架后,用鼠标左键单击并拖动光标,将单元格选中到您需要填写的单元格范围。
3. 当您选中范围释放鼠标时,Excel 将自动识别您想要***地址并补全该范围内其它单元格的地址。
4. 如果Excel没有自动识别,您可以手动在选择的单元格的右下角的小黑点处单击鼠标左键并向下或向右拖动,直到Excel完成填写。如果您拖动的长度超出了数据的行数或列数,Excel 将重复填充相同的数据。
这种方法可以快速有效地填写 Excel 表格中的居住地,节约大量的时间和精力。同时也可以应用于其他需要快速填写一连串相似数据的情况。
excel编辑格式规则怎么设置?
先点击开始菜单,然后点击其下面的条件格式选项,这个时候会弹出条件格式的选择项,我们找到管理规则选项,弹出条件格式规则管理器以后,点击新建规则菜单,然后点击确定按钮,接下来会弹出新建格式规则界面,我们选择第二个选项,设定范围,然后点击格式,在弹出的格式界面我们可以选择单元格的背景颜色,设置好了以后,我们会看到格式规则管理器中多出来了一个单元格规则,确定就可以了。
到此,以上就是小编对于怎么在excel方框里打勾的问题就介绍到这了,希望介绍的2点解答对大家有用。