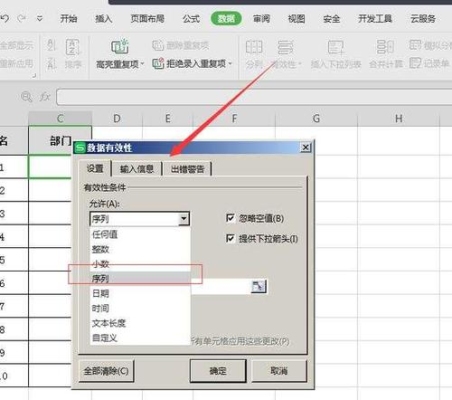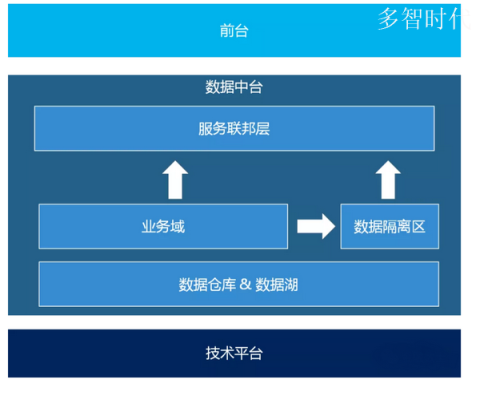大家好,今天小编关注到一个比较有意思的话题,就是关于数据有效性怎么设置下拉菜单的问题,于是小编就整理了3个相关介绍的解答,让我们一起看看吧。
wps数据有效性怎么设置下拉菜单?
在WPS中,我们可以通过数据有效性来设置下拉菜单,以确保用户在输入数据时不会误输入或输入错误的信息。具体操作如下:
1. 选中需要设置下拉菜单的单元格。
2. 点击“数据”选项卡,在“数据工具”中选择“数据有效性”。
3. 在“设置数据有效性”对话框中,选择“列表”选项。
4. 在“来源”文本框中输入下拉菜单的选项,每个选项用逗号隔开。
5. 选择“忽略空值”选项(若需要)。
6. 点击“确定”按钮,完成下拉菜单的设置。这样,当用户在该单元格中输入数据时,只能从设置的下拉菜单中选择合适的选项,以确保数据输入的正确性与完整性。
方法如下:
1、选中一个单元格,点击数据,选择数据的有效性,
2、选择允许下拉菜单的序列,在来源栏目中输入“男,女”,中间间隔符必须在英文状态下输入,想要在单元格下拉菜单出现什么,就输入什么,中间用英文逗号隔开,点击确定就可以了。
要设置WPS数据有效性下拉菜单,首先需要准备好数据列表,可以是单独的一行或一列,也可以是一个数据区域。
在需要设置下拉菜单的单元格上右键,选择“数据有效性”,在弹出的对话框中选择“列表”选项,然后在“来源”中输入数据列表的范围,例如“A1:A5”,最后点击“确定”即可。如果需要动态更新可选的值,可以将数据列表放在一个单独的工作表中,然后使用命名范围将其命名,在数据有效性中选择“来源”时,选择“命名范围”选项,并输入该命名范围的名称即可。
这样当数据列表发生变化时,下拉菜单中的可选项会自动更新。
数据有效性设置下拉菜单?
数据有效性是指在Excel中,对于输入单元格中所允许的数据进行限制或控制,使其只能输入指定范围内的数据。设置下拉菜单就是一种常见的数据有效性设置方式。
在Excel中,设置下拉菜单的步骤如下:
1. 选择你希望设置下拉菜单的单元格或单元格区域。
2. 点击Excel菜单栏中的“数据”选项卡。
3. 在“数据”选项卡中,找到“数据验证”命令按钮,并点击打开“数据验证”对话框。
4. 在“数据验证”对话框中,选择“设置”选项卡。
5. 在“设置”选项卡中,选择“允许”下拉菜单,并在“源”文本框中输入你希望设置的选项列表。可以输入多个选项,多个选项之间可以使用逗号、分号或换行符分隔。
6. 点击“确定”按钮保存设置,此时你已经设置好了下拉菜单。输入单元格中只能选择下拉菜单中的选项,而不能输入其他任意值。
设置下拉菜单有助于提高数据输入的准确性和一致性,避免了输入错误和数据不一致的问题。同时,下拉菜单也能够减少用户在输入过程中的操作,提升工作效率。
1、选择需要设置的单元格,点击数据后,点击有效性。
2、选择序列后,在来源里输入下拉数据,或者直接点击右侧图标框选数据,需要注意数据中间的逗号是英文格式下的逗号。
3、点击下拉箭头选择需要的数据即可。
数据有效性设置下拉菜单?
1、选择需要设置的单元格,点击数据后,点击有效性。
2、选择序列后,在来源里输入下拉数据,或者直接点击右侧图标框选数据,需要注意数据中间的逗号是英文格式下的逗号。
3、点击下拉箭头选择需要的数据即可。
到此,以上就是小编对于数据有效性怎么设置下拉菜单内容的问题就介绍到这了,希望介绍的3点解答对大家有用。