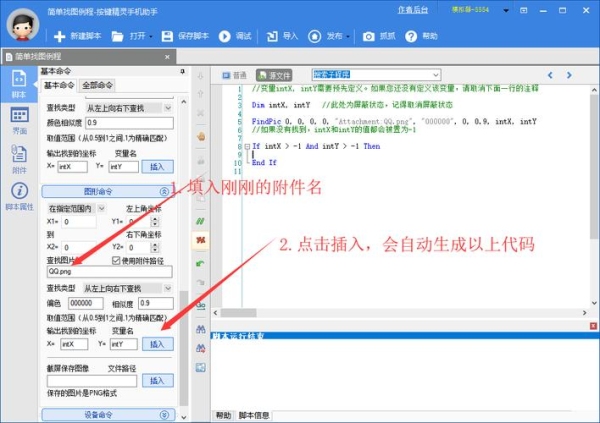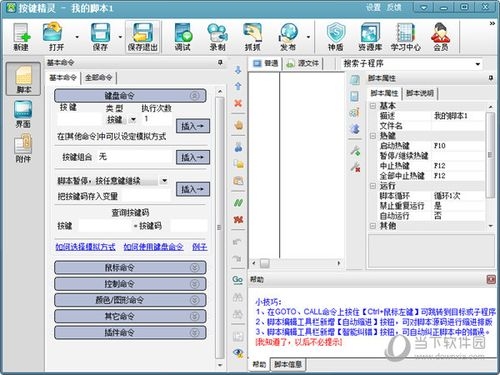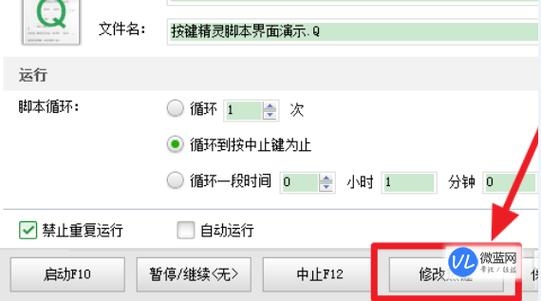大家好,今天小编关注到一个比较有意思的话题,就是关于按键精灵怎么设置循环的问题,于是小编就整理了2个相关介绍的解答,让我们一起看看吧。
按键精灵键盘怎么自动多次运行?
按键精灵可以通过循环或者多次执行同一个任务来实现键盘自动多次运行的功能,具体步骤如下:
1. 打开按键精灵,并选择需要执行的任务。
2. 点击“高级设置”按钮,在弹出的对话框中选择“循环执行”或者“多次执行”。
3. 如果选择“循环执行”,则设置循环次数,如需要执行10次,则输入“10”。
4. 如果选择“多次执行”,则设置执行次数和间隔时间。
5. 点击“确定”保存设置。
这样,在运行任务时,按键精灵将会自动按照所设置的方式进行执行,实现自动多次运行的功能。
可以使用按键精灵的循环语句来实现自动多次运行,具体步骤如下:
1. 打开按键精灵软件并启动录制功能。
2. 记录下要执行的操作,包括按键、鼠标点击、滚动等等。
3. 在录制过程中点击“循环”按钮,设置循环次数。
4. 结束录制并保存脚本。
5. 在按键精灵软件中打开刚才保存的脚本文件。
6. 点击“运行”按钮开始执行。
按照上述步骤设置好循环次数后,按键精灵将自动重复运行录制的操作。
按键精灵键盘可以设置自动多次运行的方式如下:
打开按键精灵键盘软件,点击新建任务或宏录制。
按下需要自动多次运行的按键序列,可以是键盘按键、鼠标点击等操作。
在任务或宏录制的设置中,设置循环次数,即需要自动多次运行的次数。
点击保存并运行任务,按键精灵键盘将会按照设置的循环次数自动多次运行该任务。
通过按键精灵键盘的设置,你可以实现自动多次运行需要的按键序列,提高工作效率。
按键精灵录制好后怎么调间隔?
关于这个问题,在按键精灵中,调整录制脚本的间隔可以通过以下步骤实现:
1. 打开录制好的脚本。
2. 在左侧的脚本列表中选中要调整间隔的步骤。
3. 在右侧的属性栏中,找到“间隔”选项,设置合适的时间间隔。
4. 点击“保存”按钮保存修改后的脚本。
5. 运行修改后的脚本,查看是否符合预期。
注意:调整间隔时需要根据实际情况合理设置时间,避免出现误操作或程序崩溃等问题。
您好,在按键精灵录制界面下,可以选择“编辑”-“插入等待时间”来调整间隔时间。
1. 在录制完成后,点击“编辑”按钮。
2. 选择“插入等待时间”。
3. 在弹出的对话框中,输入需要等待的时间(单位为毫秒)。
4. 点击“确定”按钮,等待时间就会***入到录制的脚本中。
5. 重复以上步骤,可以在不同的位置插入等待时间,以调整脚本执行的速度和间隔。
注意:在设置等待时间时,需根据实际情况调整,避免过短或过长的等待时间,影响脚本的执行效率和准确性。
您可以通过按键精灵的录制编辑器中的“等待”命令来设置调整录制操作之间的时间间隔。
按键精灵是一种宏制作软件,您可以通过它录制和自动执行鼠标和键盘的一系列操作。
在录制编辑器中,你可以使用“等待”命令来让录制操作之间有一定的时间间隔,这是调整录制间隔时间的一种方式。
您还可以使用按键精灵的其他功能,例如重复循环、判断条件等,更加灵活地进行宏制作,提高工作和学习效率。
同时,您还可以向其他人学习按键精灵的应用技巧,获取更多关于该软件的使用方法和技巧。
到此,以上就是小编对于按键精灵怎么设置循环间隔的问题就介绍到这了,希望介绍的2点解答对大家有用。