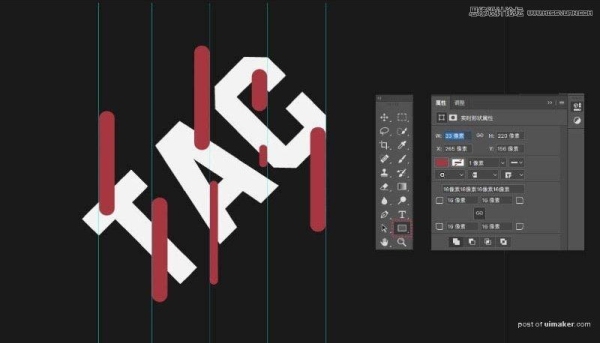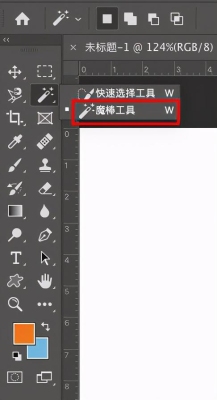大家好,今天小编关注到一个比较有意思的话题,就是关于ps立体字效果怎么做的问题,于是小编就整理了2个相关介绍的解答,让我们一起看看吧。
Ps立体字效果怎么做?
制作PS立体字效果,可以按照以下步骤进行:
打开Photoshop软件,新建一个空白画布。
在画布上输入想要的文字,并调整好字体、大小和颜色。
***文字图层,并将***的文字图层进行垂直翻转。
将翻转后的文字图层移动到原始文字的下方,并适当调整位置和大小。
按住Ctrl键,同时选中原始文字图层和翻转后的文字图层,然后按下E键合并图层。
在合并后的图层上添加一个蒙版,并使用渐变工具填充从上到下的黑白渐变。
取消选中蒙版,然后使用白色画笔在文字上涂抹,使文字呈现出立体效果。
最后,可以根据需要调整一下图层的透明度和颜色,让立体效果更加自然。
完成以上步骤后,就可以得到一个具有立体效果的文字了。
在Photoshop中制作立体字效果,可以按照以下步骤进行操作:
打开Photoshop软件,新建一个图层,设置背景色为灰色并进行填充。
选择文字工具,输入所需的内容,并适当调整颜色和大小。
***一个文字图层,选中***的文字图层,按下键盘的Ctrl+T键,选择斜切效果。
在图层面板中添加蒙版,设置不透明度为70%,此时会发现立体文字的阴影已经显现出来了。
创建一个新图层,使用矩形选框工具绘制一个矩形选框,单击工具箱中的渐变工具按钮,在其选项栏中单击线性渐变按钮,编辑一种黑色到透明的渐变,单击确定按钮结束操作,由下向上拖拽并进行填充。
填充完毕之后,单击右键,在弹出的快捷菜单中选择变形命令,使其形状与文字部分的弧度相匹配。
按住Ctrl键单击变形文字图层缩览图,载入变形文字选区,单击图层面板底部的“添加图层蒙版”按钮,为“矩形变形”图层添加图层蒙版,设置不透明度为20%,作为文字底部的暗影效果,以增强文字立体感。
PS制作立体字效果的方法有多种,以下是一种常见的方法:
打开界面后,点击文件菜单,新建一个空白画布。
点击左侧工具栏选项,将背景色设置为灰色并进行填充。
点击文字工具,输入内容并适当调节颜色、大小。
在右侧图层面板中***一个文字图层。
选中文字,按下键盘的ctrl+t键,选择斜切效果。
最后在图层面板中添加蒙版,即可制作出带有阴影效果的立体文字。
请注意,这只是一个简单的教程,更复杂的效果可能需要更多的步骤和高级技巧。同时,制作过程可能因软件版本和个人喜好而有所不同。
ps怎么给字体加立体感?
你好,要给字体加立体感,可以使用以下几种方法:
1. 阴影效果:使用文字阴影效果可以给字体增加立体感。可以在文字的后面添加一个稍微偏移的阴影效果,使字体看起来更加凸起。可以通过在Photoshop的文字图层样式中选择“阴影”选项来添加阴影效果。
2. 渐变效果:使用渐变效果可以给字体增加立体感。可以在文字的填充颜色中选择渐变选项,将文字从一种颜色渐变到另一种颜色,使字体看起来更加立体和立体。
3. 内外发光效果:使用内外发光效果可以给字体增加立体感。可以在文字的图层样式中选择“内发光”或“外发光”选项,设置合适的大小、颜色和透明度来增加字体的立体感。
4. ***变换:使用***变换可以给字体增加立体感。可以通过选择文字图层,然后点击“编辑”菜单中的“变换”选项,选择“***”来进行***变换,将字体拉伸成立体的形状。
以上是一些常见的方法,可以根据具体的设计需求选择适合的方法来给字体增加立体感。
到此,以上就是小编对于ps立体字效果怎么做出来的的问题就介绍到这了,希望介绍的2点解答对大家有用。