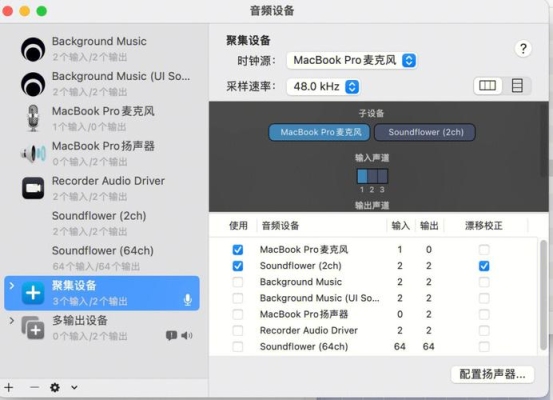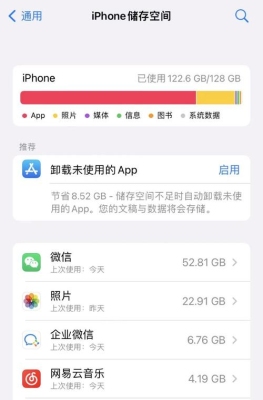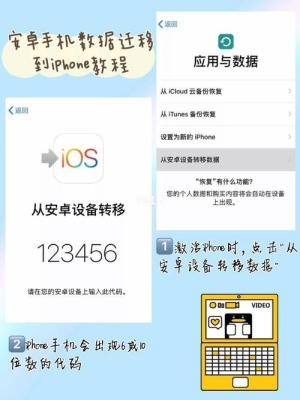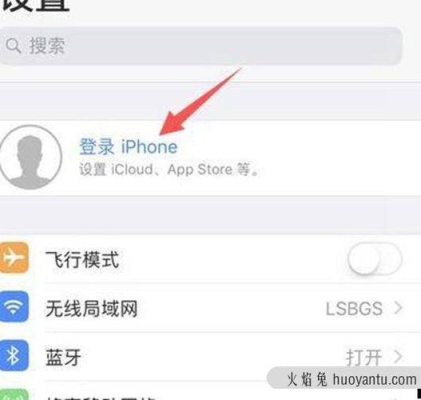大家好,今天小编关注到一个比较有意思的话题,就是关于苹果电脑怎么录屏的问题,于是小编就整理了2个相关介绍的解答,让我们一起看看吧。
mac如何录屏?
在Mac上,你可以使用内置的屏幕录制工具来录制屏幕。以下是在Mac上录制屏幕的步骤:
1. 打开"QuickTime Player"应用程序:
- 可以在启动台或"应用程序"文件夹中找到QuickTime Player。也可以通过Spotlight搜索栏输入"QuickTime Player"来快速定位。
2. 开始录制屏幕:
- 打开QuickTime Player后,从菜单栏中选择"文件",然后选择"新建屏幕录制"。或者使用快捷键Command + Control + N。
- 在屏幕录制工具的控制面板中,你可以选择录制整个屏幕或录制指定区域。
- 如果需要录制声音,请确保在麦克风图标旁边有勾选,这将录制系统声音和/或外部麦克风的声音。
- 可以在控制面板上进行其他设置,如质量、帧速率等。
因为mac是自带录屏的,所以想要录屏只需要打开电脑上的“QuikeTime”软件。然后,点击红圆点后屏幕上会显示:点按以录制全屏幕,拖动以录制屏幕的一部分,点击菜单栏中的开始录制就可以实现苹果录屏了。
如果需要全屏的操作演示,可以直接选择“全屏录制”模式。如果您是需要录屏部分区域,可以直接选择“区域录制”模式。如果您是需要录屏摄像头视频对话,可以直接选择“摄像头录制”模式。
苹果的Mac电脑提供了内置的屏幕录制功能。您可以按住Command + Shift + 5键来打开屏幕录制工具。
在工具栏中,您可以选择录制整个屏幕或选择特定的区域进行录制。
您还可以调整录制设置,如麦克风输入和保存位置。
点击录制按钮开始录制,点击停止按钮结束录制。
录制完成后,您可以在桌面上找到录制的视频文件。
苹果电脑录屏时间怎么设置?
苹果电脑录屏时间的设置步骤如下:
1. 打开“快捷键”:点击屏幕左上角苹果图标,选择“系统偏好设置” -> “键盘” -> “快捷键”。
2. 设置录屏快捷键:打开“快捷键”后,选择“屏幕截图”来添加录屏快捷键。单击“屏幕截图”旁边的“+”号,选择“屏幕录制”并为其设置快捷键。
3. 打开“屏幕录制”功能:按下设置的屏幕录制快捷键,打开屏幕录制功能。
4. 设置录屏时间:在开始录制后,屏幕上会出现一个红色计时器,您可以单击计时器来选择录制时间为“结束本次录制后的”或“5分钟”、“10分钟”或“30分钟”。
要设置苹果电脑录屏时间,请参照以下步骤:
1. 打开“控制中心”:点击屏幕右上角的“控制中心”图标(外观类似于wifi信号图标)。
2. 选择“屏幕录制”:如果“屏幕录制”不在控制中心中,请点击“自定义控制”按钮,然后将其添加到控制中心。
3. 点击录制按钮:在“屏幕录制”控件上单击一次,录制按钮将变成红色。
4. 选择录制时间:再次单击“屏幕录制”控件上的红色按钮,您将看到选择录制时间的选项。您可以选择无限制(录制直到您停止),10分钟或30分钟。
5. 开始录制:一旦您选择了录制时间,单击“开始录制”按钮开始录制。
须知:在录制期间,计算机会显示正在录制的屏幕区域的红色边框。您可以单击红色按钮再次停止录制。收录的视频将储存在您的视频文件夹中。
到此,以上就是小编对于苹果电脑怎么录屏幕视频带声音的问题就介绍到这了,希望介绍的2点解答对大家有用。